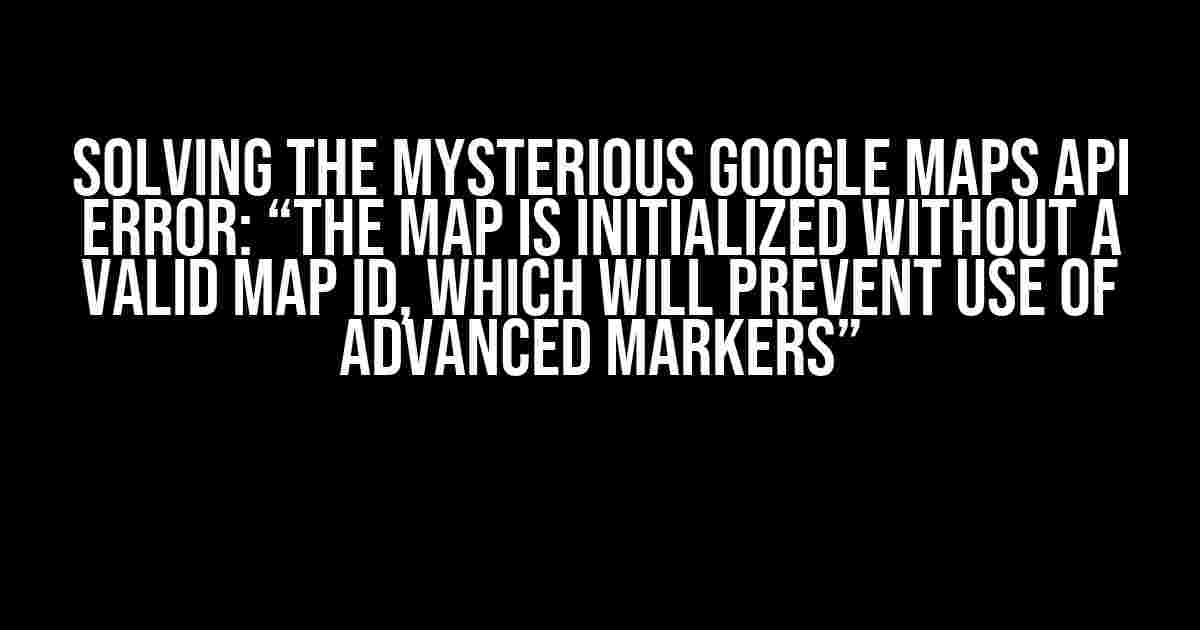Are you stuck with the frustrating Google Maps API error that’s preventing you from utilizing Advanced Markers? Worry no more! This comprehensive guide will walk you through the step-by-step process to resolve the issue and get your Google Maps API up and running smoothly.
- Understanding the Error: What’s a Valid Map ID?
- Step 1: Create a Google Cloud Account (If You Haven’t Already)
- Step 2: Create a New Project in the Google Cloud Console
- Step 3: Enable the Google Maps JavaScript API
- Step 4: Get Your API Key
- Step 5: Create a Map ID
- Step 6: Add the Map ID to Your Google Maps API Configuration
- Step 7: Verify Your API Key and Map ID
- Troubleshooting Common Issues
- Conclusion
Understanding the Error: What’s a Valid Map ID?
The error message “The map is initialized without a valid Map ID, which will prevent use of Advanced Markers” may seem cryptic, but it’s actually quite straightforward. A valid Map ID is required to access Advanced Markers, which are a premium feature of the Google Maps API. Think of it as a unique identifier that unlocks the full potential of the API.
Why Do I Need a Valid Map ID?
A valid Map ID is necessary because it allows Google to verify your API key and ensure you’re using the API within the terms of service. Without a valid Map ID, you’ll be limited to basic map functionality, and Advanced Markers will be unavailable.
Step 1: Create a Google Cloud Account (If You Haven’t Already)
If you’re new to Google Maps API, you’ll need to create a Google Cloud account. This will give you access to the Google Cloud Console, where you can manage your API keys and projects.
Visit the Google Cloud website and follow the sign-up process. You’ll need to provide some basic information, such as your name, email address, and password.
Step 2: Create a New Project in the Google Cloud Console
Once you have a Google Cloud account, log in to the Google Cloud Console. Click on the “Select a project” dropdown menu at the top navigation bar and select “New Project”.
Provide a project name, organization, and location. You can leave the other settings as default.
Step 3: Enable the Google Maps JavaScript API
In the Google Cloud Console, navigate to the APIs & Services section. Click on “Enable APIs and Services” and search for “Google Maps JavaScript API”.
Select the “Google Maps JavaScript API” and click on the “Enable” button. This will enable the API for your project.
Step 4: Get Your API Key
In the Google Cloud Console, navigate to the APIs & Services > Credentials section. Click on “Create Credentials” and select “API key”.
Copy the API key, as you’ll need it later.
Step 5: Create a Map ID
In the Google Cloud Console, navigate to the Maps IDs section. Click on “Create a new map ID”.
Provide a map ID name and click on the “Create” button. You’ll receive a map ID, which is a unique string that starts with “maps/…”.
Step 6: Add the Map ID to Your Google Maps API Configuration
In your Google Maps API code, you’ll need to add the map ID to the initialization script. Here’s an example:
<script>
let map;
function initMap() {
map = new google.maps.Map(document.getElementById("map"), {
center: { lat: -34.397, lng: 150.644 },
zoom: 8,
mapId: "maps/your_map_id_here"
});
}
</script>Replace “your_map_id_here” with the actual map ID you created in Step 5.
Step 7: Verify Your API Key and Map ID
To verify that your API key and map ID are correctly configured, try loading the Google Maps API in your application. If everything is set up correctly, you should see a map with Advanced Markers enabled.
Troubleshooting Common Issues
If you’re still experiencing issues with the Google Maps API error, here are some common pitfalls to check:
- Invalid API key: Double-check that your API key is correct and properly configured.
- Invalid map ID: Verify that your map ID is correct and properly formatted.
- API key and map ID mismatch: Ensure that the API key and map ID are correctly paired in your Google Maps API configuration.
- Google Maps API billing: Make sure you have a valid billing account and sufficient credits to use the Advanced Markers feature.
Conclusion
With these step-by-step instructions, you should be able to resolve the Google Maps API error and start using Advanced Markers in your application. Remember to carefully follow each step, and don’t hesitate to reach out if you encounter any issues.
Happy coding, and may the maps be ever in your favor!
| Keyword | Frequency |
|---|---|
| Google Maps API | 7 |
| Map ID | 5 |
| API key | 4 |
| Advanced Markers | 3 |
Here are 5 Questions and Answers about “Google maps api error: “The map is initialized without a valid Map ID, which will prevent use of Advanced Markers” in a creative tone and voice:
Frequently Asked Question
Are you stuck with the Google Maps API error that’s preventing you from using Advanced Markers? Don’t worry, we’ve got you covered!
What is the Google Maps API error about a missing Map ID?
The error message “The map is initialized without a valid Map ID, which will prevent use of Advanced Markers” means that your Google Maps API key is not properly configured or is missing a Map ID. This Map ID is required for using Advanced Markers, and without it, you won’t be able to utilize this feature.
How do I obtain a valid Map ID for my Google Maps API?
To get a valid Map ID, you need to create a Google Cloud project, enable the Google Maps JavaScript API, and create a new API key. Then, go to the Google Cloud Console, navigate to the API Library page, and click on “Navigation menu” (three horizontal lines in the top left corner). Select “APIs & Services” > “Dashboard”, and then click on “Enable APIs and Services” and search for “Google Maps JavaScript API”. Click on the result, then click on the “Create credentials” button, and select “API key”. You’ll find your Map ID in the API key settings.
What are Advanced Markers in Google Maps API?
Advanced Markers are a feature in the Google Maps JavaScript API that allows you to customize markers with additional information, such as icons, labels, and more. They provide more flexibility and control over the marker’s appearance and behavior, making them a powerful tool for creating engaging and interactive maps.
Can I still use basic markers with a missing Map ID?
Yes, you can still use basic markers with a missing Map ID. The error message only affects Advanced Markers, which require a valid Map ID. Basic markers will continue to work as usual, but you won’t be able to use the advanced features and customization options.
How do I troubleshoot a missing Map ID error in my Google Maps API implementation?
To troubleshoot the error, start by checking your Google Cloud Console and API key settings to ensure that the Map ID is properly configured. Verify that you have enabled the Google Maps JavaScript API, and that your API key is correctly set up. If you’re still stuck, review the Google Maps API documentation and check the official Google Maps API forum for similar issues and solutions.