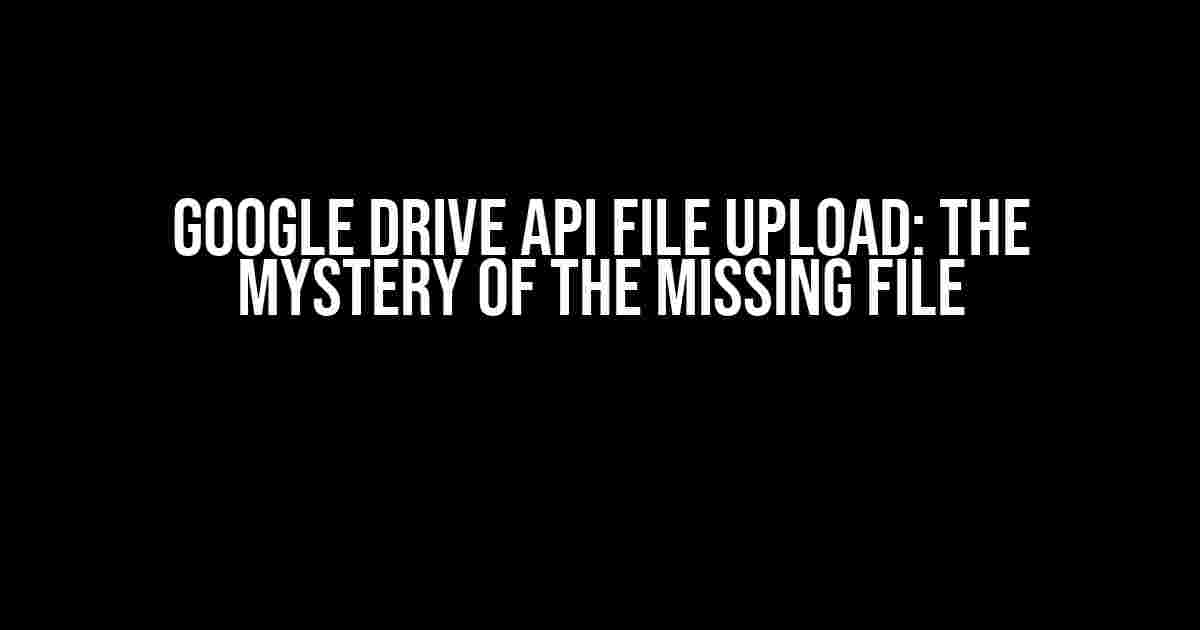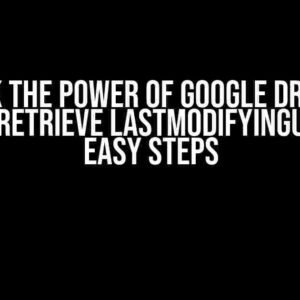Are you scratching your head, wondering why your Google Drive API file upload isn’t working as expected? You’ve written the code, followed the tutorials, and even consulted the documentation, but your files are nowhere to be found in your connected drive. Fear not, dear developer, for you’re not alone in this predicament. In this article, we’ll delve into the common pitfalls and troubleshooting techniques to help you overcome the enigmatic “no errors, no upload” phenomenon.
The Basics: Setting Up Google Drive API
Before we dive into the troubleshooting process, let’s ensure you’ve set up the Google Drive API correctly. If you’re already familiar with the setup process, feel free to skip to the next section.
- Create a project in the Google Cloud Console:
console.cloud.google.com - Enable the Google Drive API:
console.cloud.google.com/apis/library/drive.googleapis.com - Create credentials for your project:
console.cloud.google.com/apis/credentials - Install the Google API Client Library for your preferred programming language
The Code: Uploading Files to Google Drive
Now that you’ve set up the Google Drive API, let’s take a look at a basic file upload code snippet using the Google API Client Library for JavaScript:
const { google } = require('googleapis');
// Set up OAuth 2.0 client
const oauth2Client = new google.auth.OAuth2(
'YOUR_CLIENT_ID',
'YOUR_CLIENT_SECRET',
'YOUR_REDIRECT_URI'
);
// Set up Google Drive API client
const drive = google.drive('v3');
// Define file metadata and content
const fileMetadata = {
'name': 'example.txt',
'mimeType': 'application/txt'
};
const fileContent = 'Hello, world!';
// Upload file to Google Drive
oauth2Client.setCredentials({
access_token: 'YOUR_ACCESS_TOKEN'
});
drive.files.create({
resource: fileMetadata,
media: {
mimeType: fileMetadata.mimeType,
body: fileContent
}
}, (err, file) => {
if (err) {
console.error(err);
} else {
console.log(`File uploaded: ${file.id}`);
}
});
The Problem: No Errors, No Upload
You’ve written the code, ran it, and… nothing. No errors, no upload. What’s going on? Let’s investigate some common issues that might be causing this phenomenon:
Issue 1: Incorrect OAuth 2.0 Scope
Make sure you’ve set the correct OAuth 2.0 scope for the Google Drive API. The `https://www.googleapis.com/auth/drive` scope is required for file uploads.
const scopes = [ 'https://www.googleapis.com/auth/drive' ]; oauth2Client.setScopes(scopes);
Issue 2: Invalid Access Token
Verify that your access token is valid and not expired. You can check the token’s expiration time using the `oauth2Client.getToken()` method.
oauth2Client.getToken((err, token) => {
if (err) {
console.error(err);
} else {
console.log(`Access token: ${token.access_token}`);
console.log(`Expiration time: ${token.expiry_date}`);
}
});
Issue 3: Insufficient Permissions
Ensure that the user has granted the necessary permissions to your application. If you’re using the `https://www.googleapis.com/auth/drive` scope, the user should have granted access to the “View and manage files on Google Drive” permission.
Issue 4: File Metadata and Content Mismatch
Double-check that your file metadata and content match. In the example code snippet above, the `mimeType` property in the `fileMetadata` object should match the actual MIME type of the file content.
const fileMetadata = {
'name': 'example.txt',
'mimeType': 'application/txt'
};
const fileContent = 'Hello, world!';
// Verify MIME type
console.log(typeof fileContent === 'string' ? 'text/plain' : 'application/octet-stream');
Issue 5: Network Connection Issues
Network connectivity problems can cause file uploads to fail silently. Try checking your network connection and retrying the upload process.
Troubleshooting Techniques
When troubleshooting the “no errors, no upload” issue, it’s essential to gather as much information as possible. Here are some techniques to help you debug the problem:
Enable OAuth 2.0 Debug Logging
Enable debug logging for the OAuth 2.0 client to get more detailed information about the authentication process.
oauth2Client.setDebug(true);
Use the Google Drive API Explorer
The Google Drive API Explorer is a powerful tool for testing and debugging API requests. You can use it to verify that your API requests are correct and that the API is responding as expected.
Visit the Google Drive API Explorer and try making a file upload request using the `files.create` method.
Check the Google Drive API Status
Verify that the Google Drive API is up and running by checking the Google Cloud Status Dashboard.
Conclusion
In this article, we’ve explored the common pitfalls and troubleshooting techniques to help you overcome the “no errors, no upload” phenomenon when using the Google Drive API for file uploads. By following these steps and verifying that your code is correct, you should be able to successfully upload files to your connected Google Drive.
| Issue | Solution |
|---|---|
| Incorrect OAuth 2.0 scope | Set the correct scope: https://www.googleapis.com/auth/drive |
| Invalid access token | Verify access token validity and expiration time |
| Insufficient permissions | Grant necessary permissions to the user |
| File metadata and content mismatch | Verify that file metadata and content match |
| Network connection issues | Check network connection and retry upload |
Remember to stay patient and methodical when troubleshooting your code. By following this guide, you should be able to identify and fix the issue preventing your files from uploading to Google Drive.
Happy coding!
Here are 5 Questions and Answers about “Google Drive API File Upload is not showing errors yet not uploading to connected drive”:
Frequently Asked Question
Having trouble with Google Drive API file upload? Don’t worry, we’ve got you covered!
Q1: Why is my file not uploading to Google Drive despite no error messages?
Hey there! This often happens when the file is too large or the upload request times out. Try increasing the timeout value or splitting the file into smaller chunks for upload.
Q2: Could my Google Drive API credentials be the culprit?
Absolutely! Make sure you’ve enabled the Drive API in the Google Cloud Console, and that your credentials are correctly set up. Double-check that you’ve granted the necessary permissions and that your API key is valid.
Q3: Is there a specific file type or size limitation I should be aware of?
Yes! Google Drive has file size limits, and some file types might not be supported. Ensure that your file is within the allowed size limit (currently 750 MB for most accounts) and that it’s not a prohibited file type.
Q4: Am I missing some crucial piece of code or configuration?
It’s possible! Double-check your code for any typos or incorrect parameter values. Make sure you’re using the correct scope and authorization when making the upload request. If you’re still stuck, try debugging your code or consulting the official Google Drive API documentation.
Q5: What if I’ve checked everything and the issue persists?
Don’t worry, we’ve all been there! If you’ve exhausted all troubleshooting options, try seeking help from the Google Drive API community or filing a bug report. You can also try contacting Google Drive API support directly for personalized assistance.