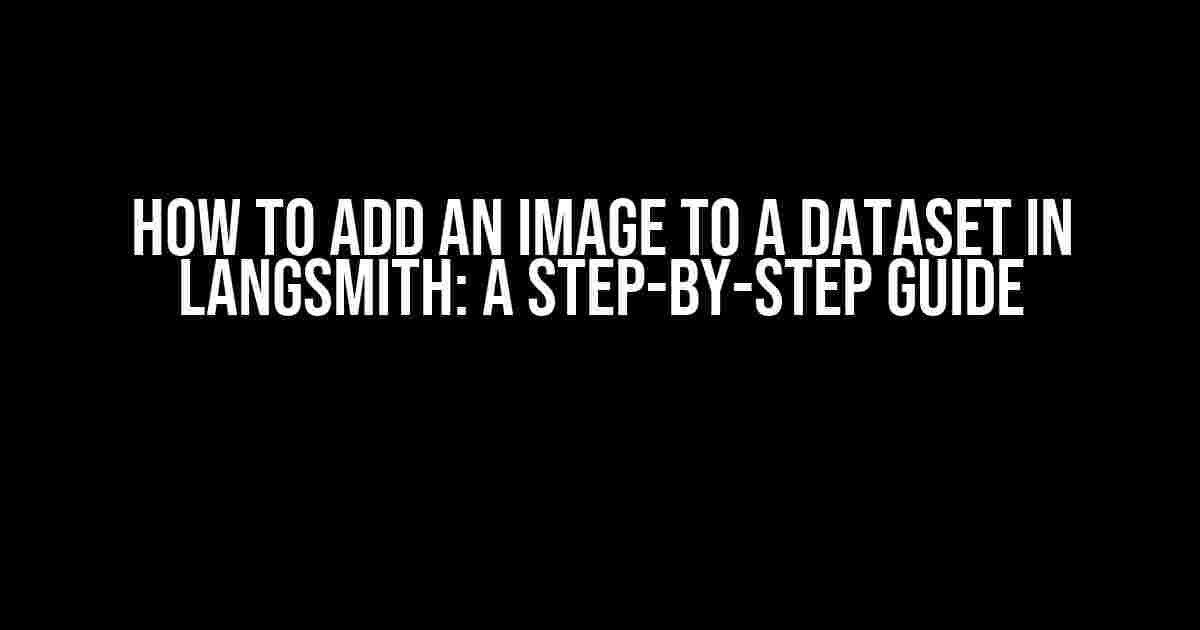Welcome to this comprehensive guide on adding an image to a dataset in Langsmith! If you’re new to Langsmith or struggling to incorporate visual data into your datasets, you’re in the right place. In this article, we’ll take you through a step-by-step process of adding an image to a dataset, making it easy to work with visual data in Langsmith.
Why Add Images to Your Dataset?
In today’s data-driven world, visual data is becoming increasingly important. Images, videos, and other multimedia data can provide valuable insights and context to your datasets. By adding images to your dataset in Langsmith, you can:
- Enhance data analysis and visualization
- Improve model accuracy and performance
- Support computer vision and machine learning applications
- Enrich data storytelling and reporting
Prerequisites
Before we dive into the process of adding an image to a dataset, make sure you have:
- A Langsmith account and access to the platform
- A dataset created in Langsmith
- An image file in a compatible format (e.g., JPEG, PNG, GIF)
Step 1: Prepare Your Image File
Before adding an image to your dataset, ensure your image file is optimized for Langsmith. You can follow these best practices:
- Resize your image to a suitable size (e.g., 512×512 pixels)
- Compress your image using tools like TinyPNG or ImageOptim
- Save your image in a compatible format (e.g., JPEG, PNG, GIF)
- Name your image file descriptively (e.g., “product_image_01.jpg”)
Step 2: Create an Image Column in Your Dataset
In Langsmith, navigate to your dataset and click on the “Add Column” button. In the “Create Column” dialog box:
- Select “Image” as the column type
- Name your column descriptively (e.g., “product_image”)
- Choose the image file format (e.g., JPEG, PNG, GIF)
- Set the column width and height (optional)
- Click “Create Column” to create the image column
{
"column_name": "product_image",
"column_type": "image",
"format": "jpeg",
"width": 512,
"height": 512
}
Step 3: Upload Your Image File
With the image column created, you can now upload your image file to Langsmith. In the “Data” tab:
- Click on the “Upload” button next to the image column
- Select your prepared image file from your local machine
- Click “Open” to upload the file to Langsmith
| Image File | Dataset Column |
|---|---|
| product_image_01.jpg | product_image |
Step 4: Verify and Validate Your Image Data
Once the upload is complete, verify that your image data is correctly displayed in the dataset:
- Click on the image column to view the uploaded image
- Check the image column for any errors or warnings
- Validate the image data by checking the image’s dimensions, format, and quality
Tips and Variations
Here are some additional tips and variations to consider when adding images to your dataset:
- Use Langsmith’s built-in image processing features to resize, crop, or rotate images
- Apply data augmentation techniques to increase the diversity of your image data
- Use Langsmith’s collaboration features to share image datasets with team members or stakeholders
- Explore Langsmith’s integrations with computer vision and machine learning libraries (e.g., TensorFlow, PyTorch)
Conclusion
Adding an image to a dataset in Langsmith is a straightforward process that requires minimal setup and configuration. By following these steps, you can enrich your datasets with visual data, unlocking new possibilities for data analysis, visualization, and machine learning applications. Remember to optimize your image files, create an image column, upload your image, and verify the data to ensure smooth integration with Langsmith.
Happy Langsmith-ing!
Popular Langsmith Resources:
Here are the 5 Questions and Answers about “How to add an image to a dataset in Langsmith” in HTML format:
Frequently Asked Question
Unlock the power of visual data with Langsmith! Learn how to add images to your dataset with these frequently asked questions.
What file formats are supported for image upload in Langsmith?
Langsmith supports a variety of file formats, including JPEG, PNG, GIF, BMP, and TIFF. Make sure to check the maximum file size and resolution limits before uploading your image!
Can I upload multiple images at once to my Langsmith dataset?
Yes, you can! Langsmith allows you to upload multiple images simultaneously using the bulk upload feature. Simply select the images you want to upload, and Langsmith will take care of the rest!
How do I ensure my images are correctly labeled in Langsmith?
To ensure your images are correctly labeled, make sure to follow Langsmith’s naming conventions and folder structures. You can also use Langsmith’s auto-labeling feature to streamline the process and save time!
Can I edit or delete an image once it’s been uploaded to Langsmith?
Yes, you can! Langsmith allows you to edit or delete images in your dataset at any time. Simply select the image you want to edit or delete, and Langsmith will guide you through the process.
What happens to my images after I upload them to Langsmith?
Once you upload your images to Langsmith, they are stored securely in our cloud-based storage system. Langsmith takes care of the image processing, formatting, and optimization, so you can focus on building amazing AI models!
Let me know if you need any further modifications!