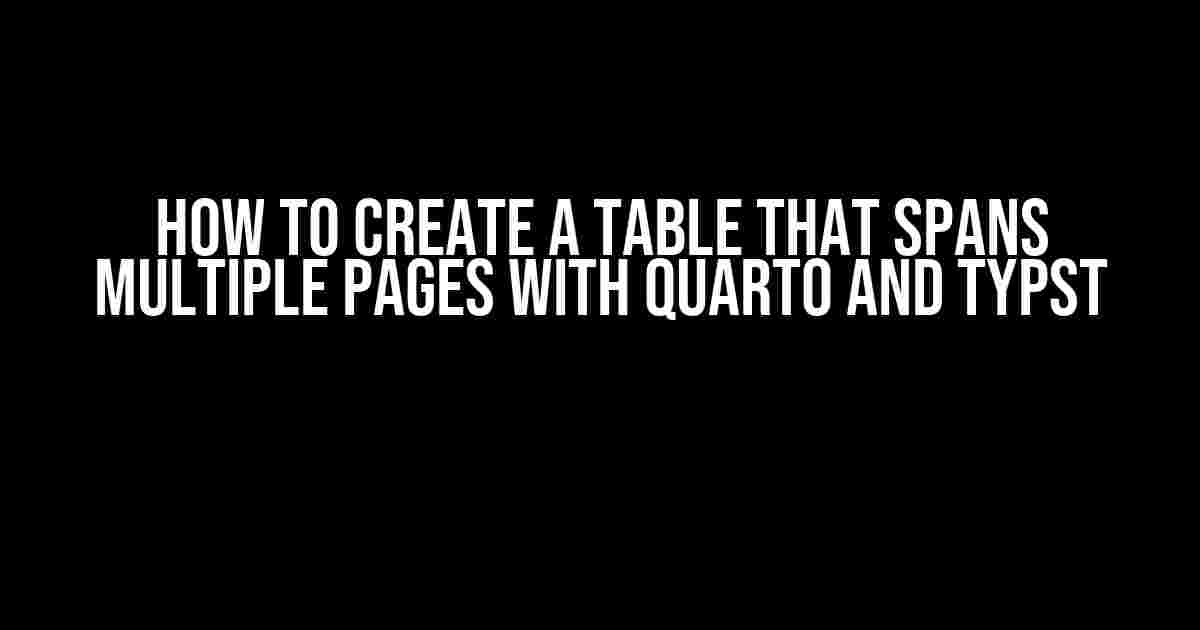Are you tired of dealing with tables that are too long and unwieldy, refusing to cooperate with your document’s layout? Do you struggle to break them up into manageable chunks, only to lose your place or compromise on formatting? Fear not, dear reader! Today, we’re going to explore the magical world of Quarto and Typst, and discover how to create tables that span multiple pages with ease.
What is Quarto and Typst?
Before we dive into the nitty-gritty, let’s take a quick look at our tools of choice. Quarto is a fantastic formatting language that lets you create beautiful, publication-quality documents with ease. Typst, on the other hand, is a typesetting system that integrates seamlessly with Quarto, allowing you to focus on creating stunning layouts without worrying about the underlying code.
Why Use Quarto and Typst?
- Professional results: Quarto and Typst are designed to produce top-notch documents that rival those created by professional designers.
- Easy to learn: With Quarto’s simple syntax and Typst’s intuitive interface, you’ll be creating stunning tables in no time.
- Extreme flexibility: From simple tables to complex, multi-page spreads, Quarto and Typst give you the control you need to bring your vision to life.
Step 1: Set Up Your Quarto Document
First things first, you’ll need to create a new Quarto document. If you’re new to Quarto, don’t worry – it’s incredibly easy to get started. Just create a new file, add the following code, and you’re good to go:
---
title: "My Table-Packed Document"
format:
html:
toc: true
---Breaking Down the Code
title:Sets the title of your document, which will appear in the HTML header.format:Specifies the format of your document. In this case, we’re using HTML.toc: trueTells Quarto to generate a table of contents automatically.
Step 2: Define Your Table
Now that we have our Quarto document set up, it’s time to define our table. We’ll use Typst’s built-in table functionality to create a stunning, multi-page table. Add the following code to your document:
<table>
<tr>
<th>Column 1</th>
<th>Column 2</th>
<th>Column 3</th>
</tr>
<tbody>
<tr>
<td>Cell 1</td>
<td>Cell 2</td>
<td>Cell 3</td>
</tr>
...
</tbody>
</table>Typst Table Syntax
<table>Defines the table element.<tr>Specifies a table row.<th>Defines a table header cell.<td>Defines a table data cell.<tbody>Groups table rows together.
Step 3: Make It Span Multiple Pages
Now that we have our table defined, it’s time to make it span multiple pages. Quarto and Typst make this incredibly easy. Simply add the following attribute to your table definition:
<table page-split="true">
...
</table>This tells Quarto and Typst to automatically split your table across multiple pages, ensuring that your table looks stunning and is easy to navigate.
Step 4: Customize Your Table
While our table is looking great, we can take it to the next level by customizing its appearance. Quarto and Typst offer a range of options to customize your table’s layout, borders, and more. Let’s add some flair to our table:
<table page-split="true" border-collapse="collapse" border="1px solid #ccc">
...
</table>Customization Options
border-collapse:Specifies how table borders should be collapsed.border:Sets the border style and color for your table.- You can also customize font styles, colors, and more using Quarto’s extensive formatting options.
Step 5: Generate Your Document
The final step is to generate your Quarto document. Simply save your file and run the following command in your terminal:
quarto render mydocument.qmdThis will generate a stunning HTML document, complete with your multi-page table.
Conclusion
And there you have it – a beautiful, multi-page table that spans multiple pages with ease. With Quarto and Typst, creating stunning documents has never been easier. Whether you’re a student, professional, or simply someone who loves to create, these tools offer unparalleled flexibility and control.
So what are you waiting for? Start creating your own stunning tables today, and take your document game to the next level!
| Quarto and Typst Resources |
|---|
| Quarto Official Website |
| Typst Official Website |
| Quarto HTML Format Reference |
| Typst Table Documentation |
Happy creating!
Frequently Asked Question
Get ready to master the art of creating tables that span multiple pages with Quarto and Typst! 📊
What is the first step in creating a table that spans multiple pages with Quarto and Typst?
The first step is to enable the `longtable` option in your Quarto document. You can do this by adding the following code to your YAML header: `header-includes: \usepackage{longtable}`. This will allow your table to break across multiple pages.
How do I define the table in Quarto and Typst to make it span multiple pages?
To define the table, you’ll need to use the `longtable` environment in your Quarto document. Here’s an example: ““latex \begin{longtable}{|c|c|} \hline Column 1 & Column 2 \\ \hline … \end{longtable} “` This will create a table with two columns that can break across multiple pages.
Can I use Quarto’s built-in table formatting options with longtables?
Yes, you can! Quarto’s built-in table formatting options, such as `align`, `width`, and `format`, can be used with longtables. For example: ““latex \begin{longtable}{|c|c|} \hline \align{c} Column 1 & \align{c} Column 2 \\ \hline … \end{longtable} “` This will center-align the columns and apply other formatting options.
How can I customize the appearance of my longtable in Quarto and Typst?
You can customize the appearance of your longtable by adding LaTeX code to your Quarto document. For example, you can change the font size, add borders, or modify the row heights. Here’s an example: ““latex \begin{longtable}{|c|c|} \hline \fontsize{10}{12}\selectfont Column 1 & \fontsize{10}{12}\selectfont Column 2 \\ \hline … \end{longtable} “` This will set the font size to 10pt with a 12pt line height.
What if I need to repeat the table headers on each page?
Easy peasy! You can repeat the table headers on each page by adding the `head` option to your `longtable` environment. Here’s an example: ““latex \begin{longtable}[head]{|c|c|} \hline Column 1 & Column 2 \\ \hline … \end{longtable} “` This will repeat the table headers on each page.