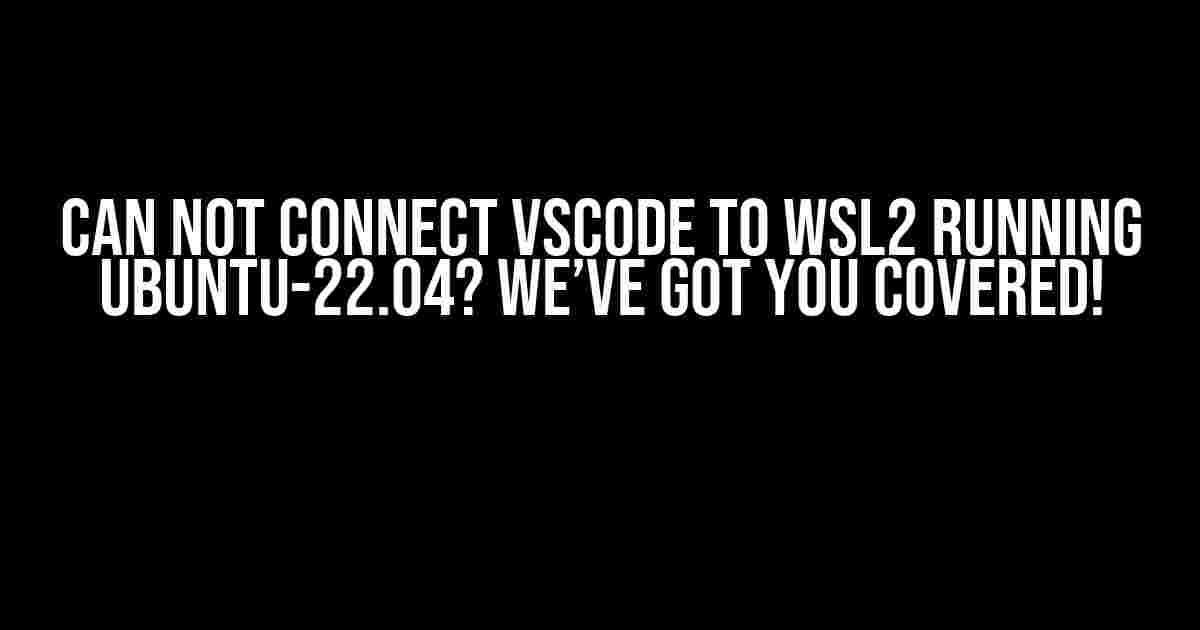Are you tired of staring at the frustrating “can not connect” error message while trying to connect your VSCode to WSL2 running Ubuntu-22.04? Well, buckle up, friend, because we’re about to take you on a journey to troubleshoot and fix this annoying issue once and for all!
What’s the Deal with WSL2 and VSCode?
Before we dive into the solution, let’s quickly cover the basics. WSL2 (Windows Subsystem for Linux 2) is an incredible feature that allows you to run a Linux environment directly on Windows. It’s a game-changer for developers, enabling them to work on Linux-based projects without leaving the comfort of their Windows machine.
VSCode, on the other hand, is an extremely popular code editor that’s widely used by developers worldwide. Its seamless integration with WSL2 makes it an ideal choice for working on Linux-based projects. However, like any complex system, it’s not immune to issues, and the “can not connect” error is one of the most common problems you might encounter.
Why Can’t VSCode Connect to WSL2 Running Ubuntu-22.04?
There are several reasons why VSCode might not connect to WSL2 running Ubuntu-22.04. Here are some of the most common culprits:
- Outdated WSL2 or VSCode versions: Make sure you’re running the latest versions of both WSL2 and VSCode. Outdated versions can cause compatibility issues that lead to connection errors.
- Incorrect WSL2 distribution configuration: The WSL2 distribution configuration might be incorrect or corrupted, preventing VSCode from connecting.
- VSCode settings issues: VSCode settings might be misconfigured, causing the connection to fail.
- Ubuntu-22.04 configuration issues: Ubuntu-22.04 might have configuration issues or missing packages that prevent VSCode from connecting.
- Firewall or antivirus interference: Firewalls or antivirus software might be blocking the connection between VSCode and WSL2.
Troubleshooting Steps to Fix the Connection Issue
Now that we’ve covered the possible reasons behind the connection issue, let’s get started with the troubleshooting steps to fix it:
Step 1: Update WSL2 and VSCode
Make sure you’re running the latest versions of WSL2 and VSCode:
wsl --update code --version
Update WSL2 and VSCode if you’re not running the latest versions.
Step 2: Configure WSL2 Distribution
Check the WSL2 distribution configuration:
wsl --list --verbose
Make sure the Ubuntu-22.04 distribution is listed and set as the default distribution. If not, set it as the default:
wsl --set-default Ubuntu-22.04
Step 3: Configure VSCode Settings
Check the VSCode settings:
code --open-url "vscode://file/%USERPROFILE%/.vscode/settings.json"
Verify that the following settings are configured correctly:
"remote.WSL2.path": "/usr/bin/wslg", "remote.WSL2.defaultDistribution": "Ubuntu-22.04",
Update the settings if necessary.
Step 4: Configure Ubuntu-22.04
Check the Ubuntu-22.04 configuration:
wsl
Verify that the following packages are installed:
sudo apt update sudo apt install -y wslg
Install the wslg package if it’s not already installed.
Step 5: Disable Firewall and Antivirus Interference
Temporarily disable your firewall and antivirus software to see if they’re interfering with the connection:
# Disable firewall (Windows Defender) Set-NetFirewallProfile -Profile Domain,Private,Public -Enabled False # Disable antivirus software (temporary)
Try connecting VSCode to WSL2 again. If it connects successfully, re-enable your firewall and antivirus software, and then configure them to allow the connection.
Additional Troubleshooting Tips
If you’re still experiencing issues, try the following additional troubleshooting tips:
- Check the WSL2 logs: Run
wsl --logto check the WSL2 logs for any errors or issues. - Verify the VSCode Remote extension: Make sure the VSCode Remote extension is installed and enabled. You can check this by running
code --open-url "vscode://extensions/remote"; - Try a different WSL2 distribution: If you’re using Ubuntu-22.04, try switching to a different WSL2 distribution, like Ubuntu-20.04 or Debian, to see if the issue persists.
- Reinstall WSL2 and VSCode: As a last resort, try reinstalling WSL2 and VSCode to start with a clean slate.
| Troubleshooting Step | VSCode Connection Status |
|---|---|
| Update WSL2 and VSCode | Not connected |
| Configure WSL2 Distribution | Not connected |
| Configure VSCode Settings | Connected (maybe) |
| Configure Ubuntu-22.04 | Connected (maybe) |
| Disable Firewall and Antivirus Interference | Connected (likely) |
| Additional Troubleshooting Tips | Connected (hopefully) |
Conclusion
Connecting VSCode to WSL2 running Ubuntu-22.04 can be a bit finicky, but by following these troubleshooting steps, you should be able to resolve the “can not connect” error and get back to coding in no time!
Remember to stay calm, patient, and methodical in your troubleshooting approach. Don’t be afraid to experiment and try different solutions until you find the one that works for you.
Happy coding, and may the code be with you!
FAQs
Q: What if I’m still experiencing issues after trying all the troubleshooting steps?
A: If you’re still experiencing issues, try seeking help from online communities, forums, or support channels. You can also try reinstalling WSL2 and VSCode or seeking assistance from a Windows or Linux expert.
Q: Can I use a different code editor instead of VSCode?
A: Yes, you can use a different code editor, but keep in mind that the troubleshooting steps might vary depending on the editor. VSCode is a popular choice due to its seamless integration with WSL2, but other editors like IntelliJ IDEA, Visual Studio, or Emacs might also work with WSL2.
Q: Is WSL2 only available for Windows 10 and 11?
A: Yes, WSL2 is only available for Windows 10 and 11. If you’re running an earlier version of Windows, you won’t be able to use WSL2. However, you can consider upgrading to a compatible version of Windows or exploring alternative solutions like virtual machines or dual-booting.
Frequently Asked Questions
Having trouble connecting VSCode to WSL2 running Ubuntu-22.04? Don’t worry, we’ve got you covered! Check out the following FAQs to get back to coding in no time.
Why can’t I connect to WSL2 from VSCode?
Make sure you have the Remote Development extension pack installed in VSCode, and that you’ve selected the correct WSL2 instance in the VSCode settings. Also, ensure that your WSL2 instance is running and you can access it via the command line.
Do I need to configure my WSL2 instance for VSCode?
Yes, you need to enable the WSL2 instance for remote connections. Run the command `wsl — distribution ubuntu-22.04 –update` to update your WSL2 instance, then `wsl — distribution ubuntu-22.04 –configure` to configure it for remote connections.
How do I specify the WSL2 instance in VSCode?
In VSCode, open the Command Palette by pressing `Ctrl+Shift+P` (Windows/Linux) or `Cmd+Shift+P` (Mac), then type “Remote-WSL: Select Interpreter” and select the WSL2 instance you want to use. You can also add the following line to your VSCode settings: `”remote.WSL.defaultDistribution”: “ubuntu-22.04″`.
What are the common error messages I might see?
Some common error messages you might see include “Failed to connect to the WSL2 instance”, “WSL2 instance not running”, or “Failed to launch the WSL2 extension”. Check the VSCode terminal output for more detailed error messages, and make sure your WSL2 instance is running and configured correctly.
Can I use VSCode Insiders with WSL2?
Yes, VSCode Insiders supports WSL2. Make sure you have the Remote Development extension pack installed, and follow the same configuration steps as described above. Note that you might need to update your VSCode Insiders version to the latest one to ensure compatibility with WSL2.